Erste Konfiguration des Raspberry Pi
Nachdem der Erststart des Raspberry Pi erfolgreich getestet wurde (siehe Teil 1), geht es nun an die Konfiguration des Gerätes.
Die erste Aktion ist das Betriebssystem zu aktualisieren. Dazu mit dem Terminal oder Putty wieder den Zugang erwirken, dann folgende Kommandos eingeben:
sudo apt update sudo apt upgrade
Überlegungen
Während das läuft, einige Überlegungen, was ich mit diesem Ding erreichen möchte. Seit Jahrzehnten beschäftigt mich die Frage, ob ich meine jahrzehntelangen Kopfschmerzattacken mit dem Wetter, speziell Luftdruckänderungen, in Verbindung bringen kann oder nicht. Außerdem kann dieses technische Gebilde auch noch an anderen Standorten gute Dienste leisten und mit Amateurmitteln recht gut Werte an die Öffentlichkeit bringen. Und das Ganze hat auch einen gewissen Charme um mit wenig Geld an Einplatinencomputern und Mikrocontrollern zu experimentieren.
- Auslesen und Mitschreiben von diversen Sensordaten für
- Innentemperatur
- Außentemperatur
- Luftdruck
- Luftfeuchte (innen=außen?)
- Windstärke
- Windrichtung
- Niederschlag
- Helligkeit
- Evtl. Messungen der Luftqualität (Feinstaub, CO2, usw.)
- Evtl. Messungen der Umgebungslautstärke
- Anzeige von aktuellen und historischen Daten
- Ablage in einer Datenbank
- Bilder einer Webcam erzeugen und ausgeben
- Gesundheits-Check des Raspberry Pi
- Weitere sinnvolle und sinnlose Anzeigen
- Möglichkeit zur (Remote-) Steuerung über eine Weboberfläche und MQTT (Schalten)
- Auslösen von Alarmen bei Über- oder Unterschreiten von festgelegten Schwellwerten
- Entgegennehmen von Befehlen, die über bestimmte Kanäle eingehen
Zugegeben geht das natürlich auch mit Smarthome Programmen wie FHEM, WeeWx oder OpenHab oder andere solche Out-of-the-box-Softwareprodukte. Diese sind mir aber erstens zu überdimensioniert, oft schwierig in der Handhabung und nicht das, was ich eigentlich bezwecke. Diejenigen, die sich dort wohlfühlen, dürfen gern dort bleiben. Dieser Beitrag ist nicht für sie gedacht, sondern eher für mich, um erstens meine Planungen zu organisieren und zweitens eine Dokumentation zum Nachschlagen zu haben, damit ich evtl. Fehler entdecken und beseitigen kann oder Dinge noch einmal nachlesen kann, wenn eine bestimmte Installation nur “von hinten, durchs Knie, ins Auge” funktionierte und man dann nicht mehr weiß warum das so war. Also, nichts für ungut.
Weiter im Text… Die nächste Aktion mit dem Raspberry Pi besteht aus der Konfiguration der kleinen Maschine. Alle folgenden Einstellungen können auch gerne (von Profis) auf der Konsole “zu Fuß” vorgenommen werden. Die Menüführung ist aber gerade für mich als Anfänger ein echter Kumpel.
Mit dem folgenden Befehl in der Konsole startet man das Konfigurationsprogramm.
sudo raspi-config
Die Punkte 1 Change User Password und 8 Update sind ja schon erledigt. Auch die Punkte 2 Network Options und 3 Boot Options lasse ich erstmal in Ruhe. Aber unter Punkt 4 Localisation Options ist das erste, was ich konfiguriere die Sprach- und Umgebungseinstellungen.
4 Localisation Options
I1 Change Locale
Zu dem bereits ausgewählten Sprachpaket en_GB.UTF-8 UTF8 wähle ich (mit der Leertaste) noch das deutsche Sprachpaket de_DE.UTF-8 UTF-8 und bestätige mit <Ok>. Die Tab-Taste ist hier ein guter Freund.
Das darauf folgende Fenster setzt dann die Standardsprache für das gesamte System. Ich wähle auch hier de_DE.UTF-8 und bestätige mit <Ok>.
Das dauert einen Augenblick, bis man wieder im Hauptmenü landet. Für weitere Einstellungen bewege ich mich wieder in 4 Localisation Options und wähle den nächsten Punkt.
I2 Change Timezone
Ich setze das geographische Gebiet für die nächsten Einstellungen auf Europa und bestätige mit <Ok>.
Die Zeitzone setze ich auf Berlin und bestätige mit <Ok>.
Jetzt setzt das System diese Einstellungen und springt wieder in das Hauptmenü. Die Einstellungen sind noch nicht fertig, und ich bewege mich wieder in den Punkt 4 zum Setzen des Tastatur-Layouts.
I3 Change Keyboard Layout
Das braucht wieder eine gewisse Zeit zum Einlesen der Tastaturumgebung, Da der Raspberry Pi in meinem Falle ohne Tastatur und Bildschirm läuft, stellt das System dies auch fest und springt lediglich wieder in das Hauptmenü zurück, setzt aber dennoch die Umgebung.
I4 Change Wi-fi Country
In einigen Ländern ist es üblich bestimmte Einstellungen zum Erkennen der Wi-fi-Netze vorzunehmen. Das könnte man auch hier tun. Allerdings habe ich keine Wi-fi-Schnittstelle angeschlossen, was mir das Konfigurationsprogramm auch mitteilt. So finden wir uns nach Bestätigung mit <Ok> gleich wieder im Hauptmenü.
Weiter geht es mit den Schnittstellen-Aktivierungen.
5 Interfacing Options
Hinter diesen Einstellungen verbirgt sich lediglich eine Enable/Disable-Funktion. Ich aktiviere folgende Schnittstellen:
P1 Camera
für die Nutzung der eingebauten Kamera-Schnittstelle setze ich diese Schnittstelle auf Enabled
P2 SSH
ist bereits konfiguriert und sollte aus verständlichen Gründen nicht deaktiviert werden, bleibt also Enabled
P3 VNC
ist für den grafischen Zugriff notwendig und installiert gegebenenfalls noch weitere Bibliotheken für den Desktop-Zugriff. Da mein Raspberry Pi jedoch nur im Konsolen-Modus läuft, kann die Vorgabeeinstellung auf Disabled bleiben.
P4 SPI
Hiermit werden die Aktivitäten auf dem SPI-Bus kontrollert. Ich aktiviere diese Schnittstelle mit Enabled
P5 I2C
Die I2C-Schnittstelle ist eigentlich zur Steuerung von Sensoren und Aktoren unerlässlich und wird natürlich aktiviert, also Enabled.
P6 Serial
ist für meine Belange zunächst nicht erforderlich und bleibt auf Disabled.
P7 1-Wire
Die 1-Wire-Schnittstelle ist eine asynchrone und bidirektionale Schnittstelle und wird von einigen Geräten verwendet. Diese Schnittstelle ist dringend auf Enabled zu setzen.
P8 Remote GPIO
Für weitere Experimente mit den GPIO-Schnittstellen setze ich diese Schnittstelle auf Enabled.
6 Overclock
Das Menü mit dem Overclock lasse ich vorerst in Ruhe, um den kleinen Raspberry Pi nicht zu sehr zu stressen. Man sollte sich aber vor Augen halten, dass jede Überschreitung des Standards später zu erheblichen Problemen führen kann, wenn man keine geeigneten Gegenmaßnahmen vornimmt. Nicht immer ist dann auf den ersten Blick zu erkennen, dass die Ursache solcher Probleme auf die Übertaktung zurückführt. Also: erstmal Finger weg.
7 Advanced Options
Unter den erweiterten Optionen ist im Moment der einzige interessante Punkt die SD-Karte komplett zu nutzen. Alle anderen Einstellung lasse ich so, wie sie sind. Es schadet aber nicht, einmal in die anderen Menüpunkte hinein zu schauen.
A1 Expand Filesystem
Mit diesem Menüpunkt werden die Partitionen aus der Sicht des Raspberry nach einem Reboot auf einen sinnvollen Umfang gesetzt.
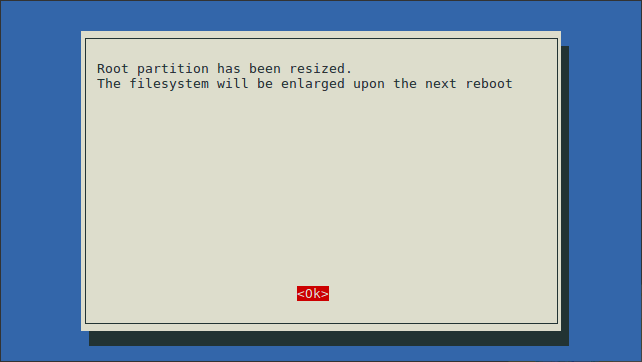
Nach dem Bestätigen mit <Ok> springt das Konfigurationsprogramm wieder in das Hauptmenü. Dort wähle ich den Punkt <Finish> zum Verlassen der Grundkonfiguration. Die folgende Frage nach dem Reboot beantworte ich mit <Ja>, und das System bootet neu.
Die Netzwerkverbindung wird unterbrochen, und nach ein paar Sekunden wage ich wieder vorsichtig die Verbindung zum Raspberry Pi aufzubauen. Das Gerät meldet sich wieder nach einem frischen Neustart in gewohnter Manier mit einem Prompt in meinem Terminal.
IP-Adresse / Netzwerk-Einstellungen
Jetzt wäre es an der Zeit die IP-Konfiguration der Ethernet-Schnittstelle vorzunehmen. Der Raspberry Pi hat aber ja bereits eine IP-Adresse vom Router bekommen (bei mir die 192.168.80.80). Eine Einstellung dieser dynamischen IP-Adresse in eine statische IP-Adresse ist möglich aber nicht unbedingt notwendig. Sinn macht es aber, wenn z.B. die Lease-Zeit vom DHCP-Server überschritten wurde und dem Gerät eine neue IP-Adresse vergeben wurde. Dann ist es oft recht umfangreich alles auf die neue IP-Adresse umzustellen. Deshalb werde ich später in den nachfolgenden Beiträgen am Rande darauf zurückkommen.
Weiter geht es mit dem nächsten Teil dieses Tagebuches “(M)eine kleine Wetterstation mit einem Raspberry Pi (Teil 3)”

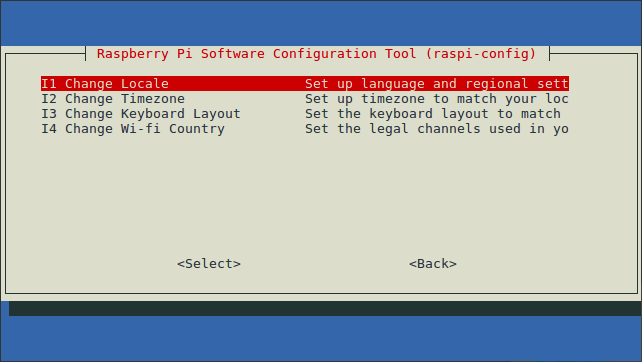
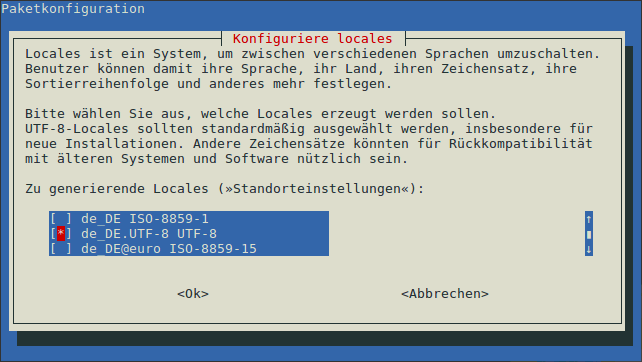

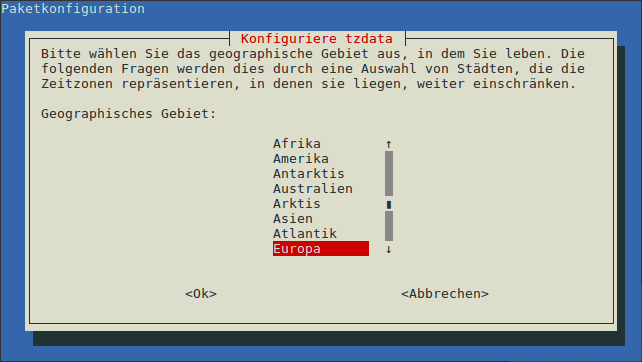
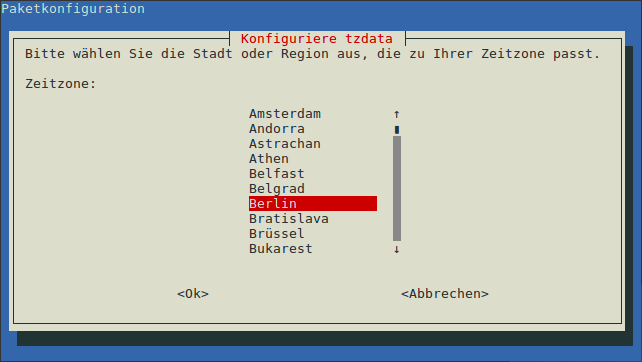
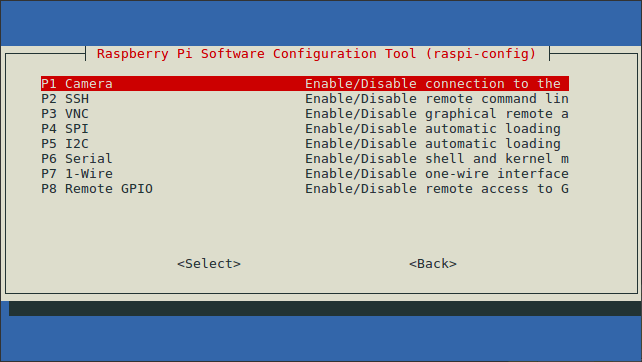

Pingback: (M)eine kleine Wetterstation mit einem Raspberry Pi (Teil 4) – DL8AAP